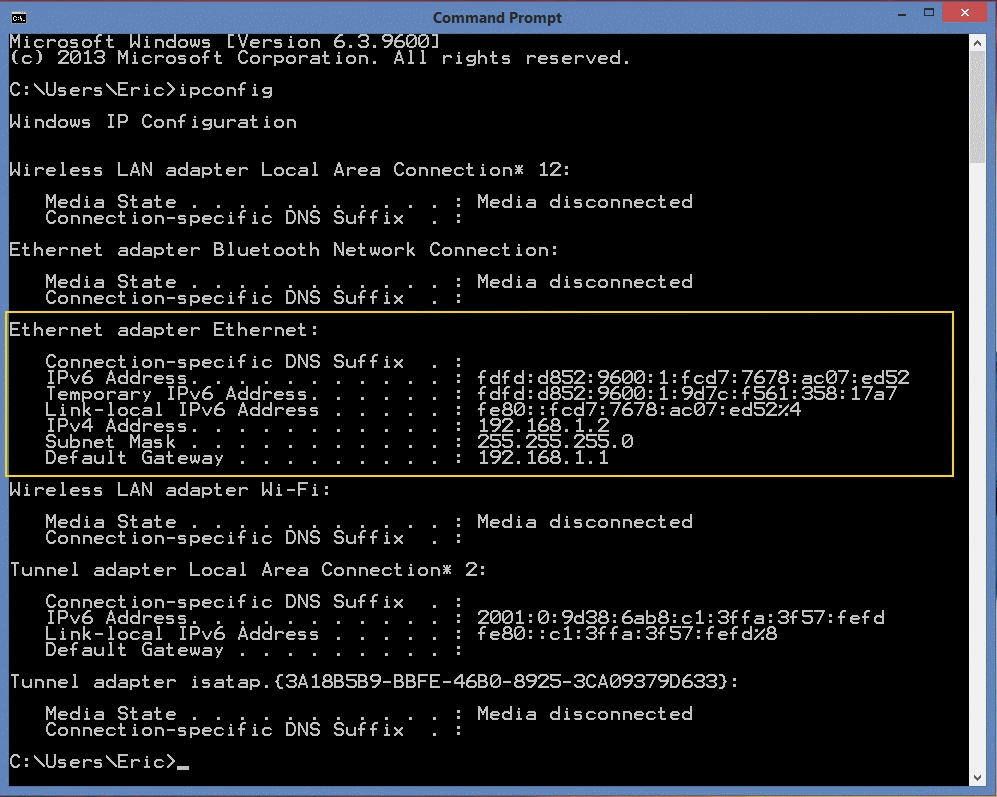Step 1: Click on the Windows logo in the bottom left corner of your
computer screen.
Step 2: After clicking on the Windows logo, you will see a gear-shaped
icon on the left side of your screen. Click on it to open the Settings
of your computer.
Step 3: Once the settings window is open, click on the Accounts option
to proceed further.
Step 4: After opening the Accounts window, click on the Family and
other users option.
Step 5: Now, if you want to create an account for your family or your
kids, click on Add a family member option. But, for now, we are
looking to create a new user account, so I will be clicking on the Add
someone else to this PC.
Step 6: Once you click on Add someone else to this PC option, a
Microsoft account window will open, asking you for the sign-in details
of the new user. If you have the details of the new user, then proceed
further by providing all the details. Otherwise, click on the I don’t
have this person’s sign-in information.
Step 7: Another window will open, asking you to create a new account.
You can easily create a new Microsoft account if you want. If you
don’t want to create a new account, click on Add a new user without a
Microsoft account and proceed further.
Step 8: Now, you will be asked the name & password of the new user.
You will also be asked some security questions. Fill in all the
required details and click on the Next button.
Step 9: Once you click on the Next button, you will see that a new
local user account is created successfully.
|---END---|